It’s been a complex road for Patty Jenkins when it comes to creating a Star Wars movie. In 2020, Lucasfilm announced that Jenkins would direct a Star Wars movie called Rogue Squadron, which the Rebellion’s Rogue Squadron pilots. Patty Jenkins’ Rogue Squadron Star Wars movie even had a 2023 release date ready to go. But then, in 2022, it seemed the project was canceled, and Lucasfilm removed the movie from their Star Wars release calendar. Jenkins, however, now reveals that she actually left Star Wars to focus on Wonder Woman 3. But she and Lucasfilm were working on a deal for her to return to Star Wars at a later time. But, of course, Warner Bros. canceled Wonder Woman 3. Patty Jenkins shares that the Star Wars movie deal continued to go through, though. Jenkins will now write and direct Rogue Squadron.
Patty Jenkins Returns to Write and Direct Her Star Wars Movie
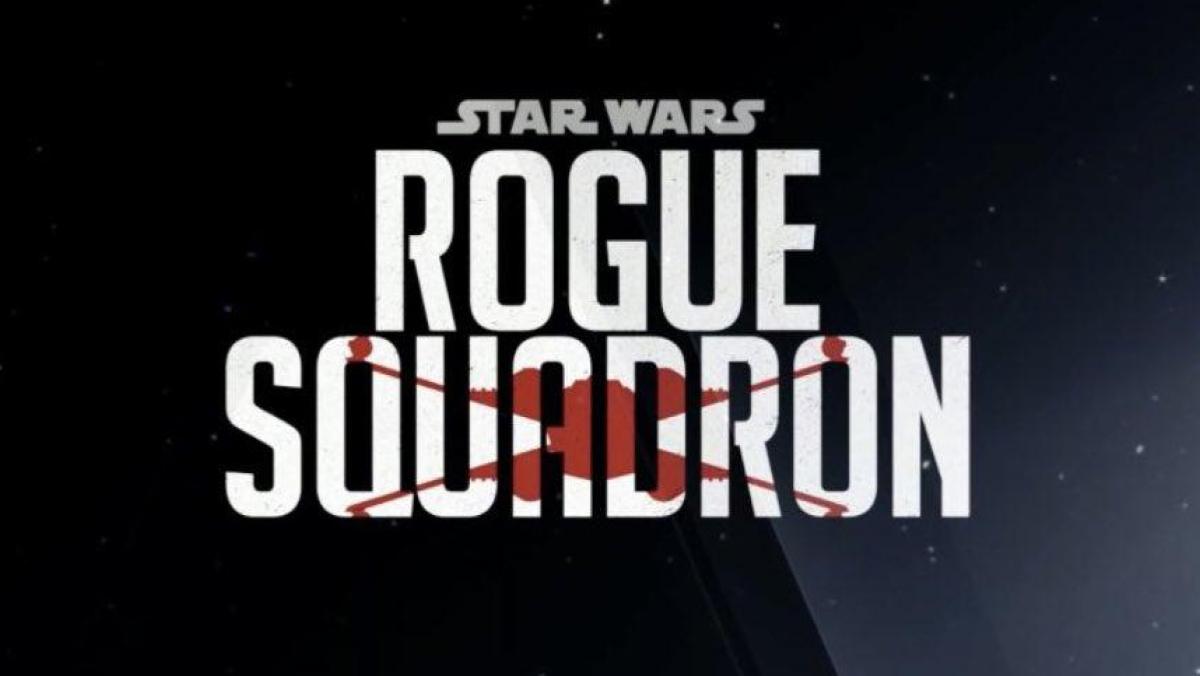
Patty Jenkins shared all this Rogue Squadron news with the Talking Pictures podcast, who brought up the history of her Star Wars experience. In full, Jenkins shared the following:
When I left Star Wars to Wonder Woman 3, I left and I started working on that, we talked about okay well, maybe I’ll come back to Star Wars after Wonder Woman 3. So we started a deal for that to happen. I thought I was doing Wonder Woman 3. So when Wonder Woman 3 went away, Lucasfilm and I said we have to finish this deal. We finished this deal right as the strike was beginning, so I now owe a draft of Star Wars. And so we will see what happens there. They have a hard job in front of them of what’s the first movie they’re going to do. They have other directors who have been working. But now I am back on doing Rogue Squadron. So we’ll see what happens. We have to get it to a point where we’re both happy with it.
There you have it. Patty Jenkins sounds pretty sure she’s back on track to create a Star Wars movie. Of course, the movie sounds like it lives in very early development. And Lucasfilm has made no official announcements about Jenkins’ return. However, Jenkins references the four other new Star Wars movies in progress at Lucasfilm and seems to count herself as one of them. Interestingly, Patty Jenkins notes she owes a draft of Rogue Squadron. So it seems like Jenkins intends to write and direct the Star Wars movie. Last time, it was only noted she would direct the movie.
Rogue Squadron Is Patty Jenkins’ Dream Movie

Patty Jenkins also affirmed her desire to make this Star Wars movie and how it stems from her love of fighter pilots. She noted that she’d “absolutely” feel happy to dive into the realm of Star Wars because “The emotion of Star Wars and what it stands for is something so beautiful in this world and particularly in a moment where we’re at right now. Star Wars was born out of World War II. It’s born out how do you make a metaphor and talk in metaphor.” And the interviewer notes to Jenkins’ agreement “And George Lucas seeing war pictures of fight pilots.”
Jenkins continues, “And so in that way, I’ve always wanted to make a fighter pilot movie; it’s been a dream of mine. I’ve had a hard time with it because I’m in love with the jets of the 70s and 80s, and that’s not where the story of the great dogfight stories are. And so Star Wars becomes a great playground for that. And Star Wars is so beautiful. So yes, if I can do something beautiful and do something that serves that audience, I would love to do it, of course, you know?
This Echos Previous Sentiments From Jenkins About Her Star Wars Movie
When she first announced her Rogue Squadron movie, Jenkins noted, “It’s been a lifelong dream as a filmmaker to one day make a great fighter pilot film… As the daughter of a great fighter pilot myself, some of the best memories of my life are of seeing my father’s squadron take off in their F4s every morning, and hearing and feeling the awe-inspiring power and grace. When he passed away in service to this country it ignited a burning desire to one day channel all of those emotions into one great film. When the perfect story arrived in combination with another true love of mine, the incomparable world of Star Wars, I knew I’d finally found my next film.”
More About the Rogue Squadron Star Wars Movie

Now that Rogue Squadron is back on the table, here’s the synopsis we previously heard about the movie. Of course, this could all change dramatically as the movie develops.
Lucasfilm shared of Patty Jenkin’s Star Wars movie, “The story will introduce a new generation of starfighter pilots as they earn their wings and risk their lives in a boundary-pushing, high-speed thrill-ride, and move the saga into the future era of the galaxy.”
We guess we’ll just have to wait and see if Patty Jenkins and Rogue Squadron can take off into the Star Wars universe.